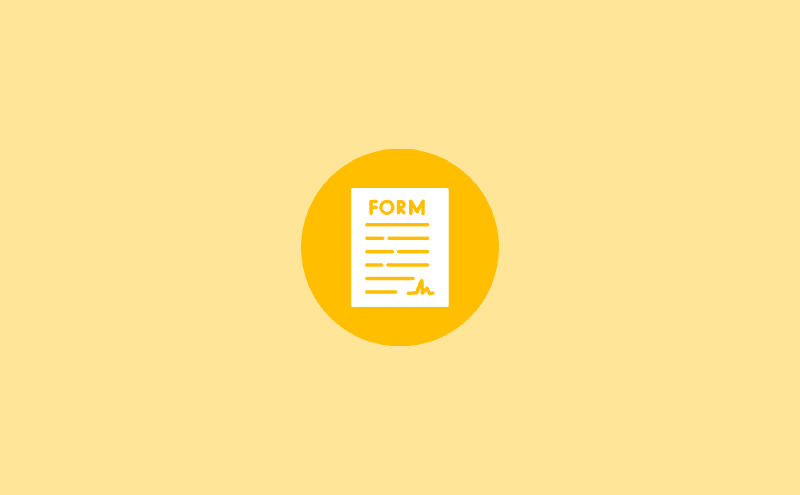目次
導入|“集計の手間”にうんざりしていませんか?
「アンケートの集計が面倒…」「申請書がバラバラに届いて整理が大変…」「毎回エクセルで転記してるけど、正直ミスが心配…」
そんなお悩み、中小企業ではとてもよく聞きます。
でも実は、それらの業務、無料の「Googleフォーム」だけで一気にラクになるってご存じでしたか?
この記事では、ITが苦手な方でも今すぐ始められるGoogleフォームの使い方を、よくある業務シーン別にやさしく解説します。
Googleフォームってなに?どこが便利なの?
Googleフォームは、Googleが提供する無料で使えるアンケート・申請・受付フォーム作成ツールです。
フォームに入力された内容は、スプレッドシート(Excelのような表)に自動でまとまり、手作業なしで情報収集・整理ができるのが最大の魅力です。
Googleフォームの主な特徴
- 無料で使える(GoogleアカウントがあればOK)
- スマホでもパソコンでも回答できる
- 回答はリアルタイムで一覧表に反映される
- URLを送るだけで簡単に受付開始
- 見た目もシンプルで使いやすい
つまり、紙の申請書やExcel台帳がわりに「誰でも入力できて、集計ミスもゼロ」な環境をすぐに作れるのです。
中小企業でよくある「Googleフォーム活用シーン」5選
では、実際にどんな業務でGoogleフォームが使えるのでしょうか?
ここでは中小企業でよくある「使いみち」を5つご紹介します。
1. お問い合わせフォーム(社外用)
会社のホームページやLINEに設置すれば、「お問い合わせ受付」ができます。
営業電話やメールのやりとりを減らし、内容をそのままスプレッドシートで管理できます。
2. 社内申請(備品・休暇・出張など)
これまで紙やExcelでやっていた申請業務をGoogleフォームにすれば、提出・回収・記録まで自動化。
「提出漏れ」「確認ミス」「再入力の手間」がなくなります。
3. 日報・報告書の提出
営業報告や現場レポートなど、項目を決めたフォームに毎日入力してもらえば、記録も見返しも検索も簡単になります。
4. 社内アンケート(意見収集・満足度調査など)
「新しい制度についてどう思う?」「社内イベントへの参加希望は?」など、匿名でも実名でも活用できます。
結果はグラフ化もできてそのまま会議資料に使えるのも便利です。
5. 外注・取引先からのヒアリング
新しく取引を始める企業に「会社情報」「担当者情報」「支払い方法」などを聞くときにも使えます。
メールのやりとりよりも正確で、入力ミスや送信漏れも防げます。
「Googleフォーム」ってどう作るの?基本の作り方ステップ解説
「便利そうだけど、作るのが難しそう…」と感じている方へ、最もシンプルなフォーム作成手順をご紹介します。
STEP1:Googleフォームにアクセス
Googleアカウントでログインした状態で「Googleフォーム」で検索し、以下のURLへアクセスします。
STEP2:テンプレートを選ぶ or 空白から開始
最初に「空白」から作ってもいいですし、「お問い合わせ」「申し込み」などのテンプレートを使ってもOKです。
STEP3:質問を追加・編集する
質問を入力し、「記述式」「選択肢」「チェックボックス」「日付」などの形式を選びます。
たとえば、「希望日」はカレンダー形式、「満足度」は5段階評価、といった設定ができます。
STEP4:回答設定(必須/オプション)を決める
「この項目は必ず入力してもらいたい」というものには「必須」のスイッチをONにしましょう。
STEP5:完成したら、送信 or URL共有
完成したフォームは、「送信」ボタンからURLやQRコードを発行できます。
LINEやメールで共有したり、社内チャットに貼るだけで配布完了です。
「フォーム作ったのに回答が来ない…」そんなときのチェックポイント
せっかく作ったのに「全然使ってもらえない」「見てもらえてない」という声も少なくありません。
チェック1:リンクが埋もれていませんか?
フォームのURLは、見つけやすい位置に設置しましょう。
- LINE公式アカウントの「リッチメニュー」に追加
- メールの署名にURLを入れる
- SlackやChatworkに固定メッセージでピン留め
チェック2:「どこに入力すればいいか」が分かりやすいですか?
質問が多すぎたり、入力欄がわかりにくいと、途中で離脱されてしまいます。
1画面で3〜5項目程度が目安です。
チェック3:回答後の「完了メッセージ」設定していますか?
フォーム送信後に「ご協力ありがとうございました」などのメッセージがあると、安心して終われます。
また、そのメッセージに「次のご案内」や「問い合わせ先」などを入れるとスムーズです。
スプレッドシート連携で“自動集計”も思いのまま!
Googleフォームで集めた回答は、ワンクリックでGoogleスプレッドシートに連携できます。
自動で「回答一覧表」ができる!
回答タブの右上にある「スプレッドシート」アイコンをクリックすれば、リアルタイムで記録される表が自動作成されます。
これで「転記ミス」「計算忘れ」「提出漏れの見逃し」といったミスがほぼゼロに!
スプレッドシートでこんなこともできる
- 自動で集計(人数カウント、平均点など)
- 条件付き書式でアラート表示(例:在庫が10個以下で赤表示)
- 特定の条件だけ抽出して表示(フィルター機能)
- 月ごとにデータを集計・可視化(ピボットテーブル)
「入力」だけじゃなく、「確認・分析・共有」もまとめてできるのがGoogleフォーム×スプレッドシート連携の強みです。
フォーム活用で失敗しないための注意点と実践ルール
Googleフォームはとても便利ですが、使い方を間違えると「逆に混乱を招く」ケースもあります。
ここでは、活用にあたって気をつけたいポイントを整理しておきます。
注意点1:回答者に「用途」と「使い方」をきちんと伝える
「何のためのフォームなのか」「どこまで入力すればいいのか」がわからないと、空欄・誤記・未回答が増えてしまいます。
フォームの冒頭に、用途・入力時間の目安・対応期限などを簡単に書いておくと親切です。
注意点2:複雑なフローは“分けて作る”
項目が多くなりすぎると回答率が下がるため、たとえば「基本情報」「詳細内容」などに分割するのがおすすめです。
特に「社内提出用」「社外向け」など用途が異なる場合は、フォームを分けておきましょう。
注意点3:スプレッドシートの整理は“最初が肝心”
回答がたまってくると、後で「どれが何の回答か?」がわからなくなりがちです。
回答欄に「回答者名」「フォーム名」「入力日時」を表示させるようにしておくと、検索・管理がしやすくなります。
注意点4:フォームのリンクは“変更しない”
一度共有したURLを後から再発行すると、古いリンクが無効になります。
「あれ?アクセスできません」とならないよう、公開後の変更は極力避けましょう。
注意点5:権限管理に注意!(社内クラウドの場合)
Googleフォームの結果はスプレッドシートに記録されますが、そのファイルにアクセスできる人を適切に管理しましょう。
「誰でも見られる状態」だと、社外に誤って漏洩する危険があります。
まとめ|“手入力”から解放されて、ミスも工数も削減!
中小企業の現場でよくある「アンケート」「申請」「報告」といった業務。
これらを紙やExcelで管理していると、どうしても「入力ミス」「提出漏れ」「集計の手間」がついて回ります。
でも、Googleフォームを使えば、その場で入力 → 自動で集計 → 確認・共有もラクラクという仕組みを、無料ですぐに作れます。
しかも、スマホでも使えるから、現場のスタッフや外部スタッフでも簡単に操作可能。
ITの知識がなくても、“効率化”と“ミス削減”を同時に実現できるのが最大の魅力です。
株式会社テクノリレーションズでは、「Googleフォームの導入支援」「社内テンプレートの設計」「スプレッドシート連携」などをサポートしています。
「まずは1つフォームを試してみたい」「紙の申請をやめたいけど不安」という方は、お気軽にご相談ください。